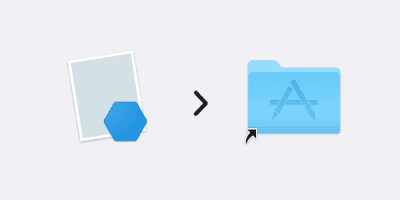Installing AUTOMATIC1111 Stable Diffusion Web UI on macOS with Apple Silicon
How to install and use Stable Diffusion Web UI to generate images with AI
I want to play and research about Generative AI, especially image generation with Stable Diffusion, but I don’t have an NVIDIA-powered GPU.
Luckily, my MacBook Air, powered with M1 Apple Silicon, is powerful enough for Stable Diffusion.
I’m gonna share with you how I’m able to install and run Stable Diffusion Web UI on macOS with Apple Silicon.
Install Dependencies
The first thing to do is you need to have the Homebrew package manager installed. If you don’t know how you can read the guide here.
Once you have brew ready, we need to install some dependencies.
brew install cmake protobuf rust git wgetSince we’re gonna need Python with version 3.10, I’m gonna use a conda distribution so it’ll not mess up other apps using different versions of Python.
I personally prefer miniforge because the license is permissive. But you can also install either Miniconda or Anaconda.
Here is how to install miniforge with brew.
brew install --cask miniforgeOnce the installation is finished, we need to initialize the conda environment.
conda init "$(basename "${SHELL}")"Once it’s done, open a new Terminal window.
Next, we’ll create a new conda environment called sdwebui and use Python v3.10 with it.
conda create --name sdwebui python=3.10After we successfully create sdwebui environment, we need to activate it first before installing Stable Diffusion.
conda activate sdwebuiInstall and Use Stable Diffusion Web UI
Now we already have all the dependencies to start the Stable Diffusion. The next thing we need to do is to install the Stable Diffusion WebUI from GitHub.
git clone https://github.com/AUTOMATIC1111/stable-diffusion-webui.gitOnce it’s cloned, move to the directory stable-diffusion-webui and start the Web UI by typing ./webui.sh.
cd stable-diffusion-webui
./webui.shIt’s gonna take some time because it’ll download some more dependencies and a default Stable Diffusion Model.
Once it’s done, a web browser will show up with http://127.0.0.1:7860 as the address.
Now let’s try to create something. I have the following Prompt to generate a beautiful picture of a bunny.
tiny cute bunny, vibrant diffraction, highly detailed,
intricate, ultra hd, sharp photo, crepuscular rays, in focusClick Generate and wait until the image is generated.

Now feel free to experiment with the prompt and make something cool!
Close and Exit Stable Diffusion Web UI
To stop or exit Stable Diffusion Web UI, you can’t just close the web browser. You need to go back to the terminal and press Control + c.
After that, it’ll signal to exit the Python process used by the Web UI.
Update Stable Diffusion Web UI
If a new version is available, you can update the Web UI by using git pull.
cd stable-diffusion-webui
git pullIt’ll only download the new code, it won’t take long like the initial setup.
Restart Stable Diffusion Web UI
If you already quit Stable Diffusion Web UI or restarted your macOS, you may want to start it again.
To do that, you just need to activate the sdwebui conda environment again and start with the ./webui.sh.
conda activate sdbwebui
cd stable-diffusion-webui
./webui.shAfter that, you can use the Web UI normally again from the web browser.
Video Tutorial
I also made a video to show you the steps in this article. Hopefully, it’s easy for anyone to follow along.

If you like the video, please subscribe to my channel to get new updates. If you have some questions, don’t be shy to ask!
Conclusion
That’s all I can show you in this post. Hope it’s useful. Next time I’ll show you how to install additional models and extensions.
Thanks for reading and see you next time!
References
- Installation on Apple Silicon · AUTOMATIC1111/stable-diffusion-webui Wiki